※当サイトはPRを含んでいます
私が特にPhotoshopでおすすめしたい機能の一つでかなり使い勝手の良いかすみの除去をご紹介します。
「かすみの除去がない!」という受講者様もいらしたのですが、少しわかりづらいところにありますので…。
目次
かすみの除去のサンプル写真
まずはどれだけすごいかという例を。
以前行った都内カメラ教室ではスカイツリーが見えるスポットもあったのですが、こんな感じのモヤモヤでかすみまくってツリーの存在感無しでした…。

カメラ側の設定で色をビビッドにするなどの対処もありますが、それでも効果には限界があります。
しかし、かすみの除去を使えば、あっという間に実物以上に存在感バッチリに!!

これはわざと目いっぱいかすみ除去していますので取って付けたような色ですが、ここまでハッキリできちゃうというサンプル写真です。
かすみの除去の方法
厳密にはPhotoshop固有の機能ではなく、LightroomのRAW現像の機能です。
RAWで撮影していないとLightroomの機能が使えないと思われている方も多いのですが、JPEG写真でもPhotoshopの中から使用できますよ。上記サンプルもJPEGからの作成です。
以下手順です。
まずは、Photoshop内にかすんでいる写真を開きます。
[フィルター] メニュー → [Camera Rawフィルター] を開きます。![Photoshop[フィルター]→[Camera Rawフィルター]](https://ccamera.net/wp-content/uploads/2017-03-30_20h44_34.png)
Camera RAW ウィンドウが開きます。
[> 効果] を開くと [かすみの除去] があります。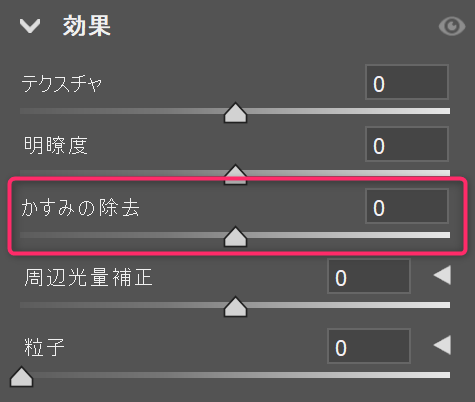
今回の例は目いっぱい100まで持っていきましたが、お好みで加減してください。
次に、左下のズームレベル「100%」をクリックし、等倍表示にして画質を確認します。
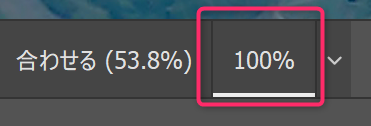
かすみの除去を上げれば上げるほど、ブツブツ、ガサガサしたノイズが目立ってくる場合があるので…

ノイズが目立たなくなり、かつ細い線が消えない程度に右に持って行きます。
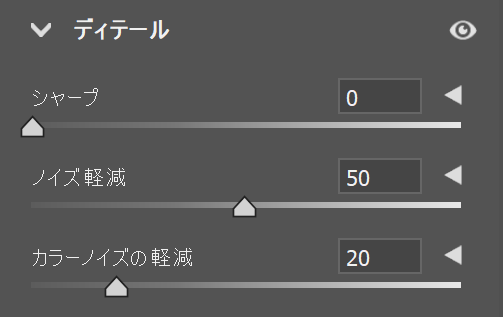
上記写真のように空に紫など存在しない色のブツブツが出ている場合は [カラーノイズの軽減] も上げます。
今回はスカイツリーの細い鉄骨が消えない程度を基準に上げました。
後は明るさや色を調整して、OKボタン、保存すれば完成!

風景写真で使うことが多いですが、ガラスの白っぽい映り込みを低減させるのにも使えましたよ。
Photoshopは必要?
当方のカメラ講座の受講者様から時々尋ねられるのが「Photoshopって使ったほうがいいんですか?」というご質問です。
今はCreativeCloudのサブスク契約になりますが、知らないと怖い落とし穴もあるので必ず確認してからご契約ください。
詳しくはこちらの記事を↓
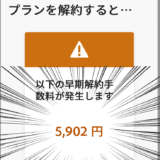 Photoshopが大幅値上げ!契約と解約注意のAdobe CCフォトプラン
Photoshopが大幅値上げ!契約と解約注意のAdobe CCフォトプラン
私には必須のアプリですが、契約したほうがいいかどうかはその方次第なので一律にはおすすめしていません。
明るさを変える、色を変える、トリミングするくらいの使い道ならもったいないので、まずは無料アプリや購入したカメラメーカー提供のアプリで十分です。
無料版を使って物足りなくなった方、いろいろこだわりたい方、自分の写真の方向性が決まっている方にはPhotoshopがあったほうがいいです。上記のかすみの除去のような機能も秀逸ですし。
Photoshopのレッスンは、Windows・Mac問わず、女性限定個人レッスン、男女問わずリモートレッスン で1回からお教えしております。わからないところだけ聞くのもOKですよ。




